ImaCloud Clients
¿Qué es clients?
Clients es un servicio cloud que le permite a los usuarios de imacash ver estadísticas desde su navegador o teléfono móvil.
Incluye estadísticas de:
- Ventas.
- Cambios.
- Dispensados.
- Rellenados.
- Vaciados.
- Inventarios.
¿A quién va dirigido?
El servicio clients va dirigido al cliente final de la licencia de ImaCash, que desee obtener este servicio.
¿Qué precio tiene el servicio clients?
Por el momento el servicio clients está en fase beta, por lo que no se le cobrará por hacer uso del mismo hasta que realicemos su lanzamiento oficial.
¿Cómo puedo acceder a clients?
Para acceder a clients, primero deberá contactar con nuestro equipo, y ofrecerles un email para la creación de su cuenta clients. Nuestro equipo le proporcionará una contraseña temporal que le permitirá hacer login en clients.imaginaits.com, se recomienda encarecidamente, que una vez accedas a clients, te dirijas a la parte superior derecha, donde verás un icono de usuario y podrás cambiar tu contraseña.
- Si en algún momento olvida su contraseña, podrá generar una contraseña aleatoria que será enviada a su email dando click en “Olvide mi contraseña” en la pagina de login.

Nuestro equipo le proporcionará una contraseña temporal que le permitirá hacer login en clients.imaginaits.com, se recomienda encarecidamente, que una vez accedas a clients, te dirijas a la parte superior derecha, donde verás un icono de usuario y podrás cambiar tu contraseña.
Si en algún momento olvida su contraseña, podrá generar una contraseña aleatoria que será enviada a su email dando click en “Olvide mi contraseña” en la página de login.
¿Cómo usar clients?
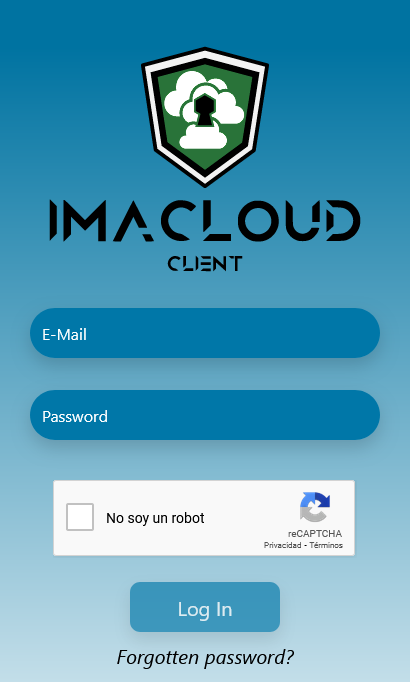
Lo primero que deberemos hacer es vincular nuestras licencias a nuestra cuenta de clients, cabe destacar que en caso de tener múltiples licencias, estas pueden ser vinculadas a la misma cuenta de clients sin necesidad de tener otro login adicional.
Si es la primera vez que accedemos a clients.imaginaits.com con nuestra cuenta, se generará un token de conexión de forma automática, de lo contrario, haremos click en nuevo token (Esquina superior derecha) y solicitaremos un nuevo toquen (Esta acción NO eliminará tokens antiguos, sino que añadirá uno más).
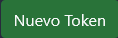
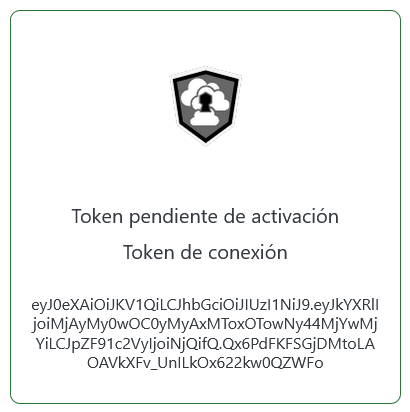
Una vez tengamos el token en nuestra cuenta, este aparecerá con un color grisáceo, lo cual indica que nuestro equipo aun no ha podido darle validez.
Nuestro equipo recibe una notificación cuando se solicita un nuevo token, y no debería tardar mucho en ser aceptado. Si lo prefiere puede contactar con nosotros para la activación del mismo.
Cuando nuestro token sea aceptado, este se mostrará de color verde, y ahora podremos usarlo para conectar imacash al servicio clients.
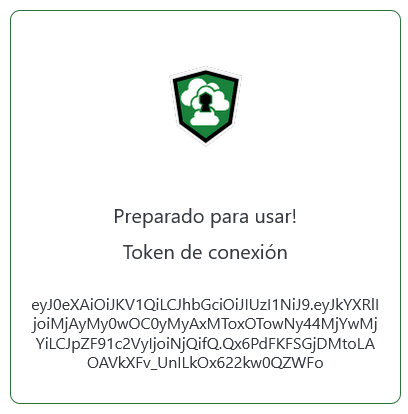
Para hacerlo, abre ImaCash, accede a la sección ImaClients y pega el token.
Una vez ImaCash acabe de vincularse y siempre y cuando tenga acceso a la red, podrá ver sus estadísticas desde clients.imaginaits.com.
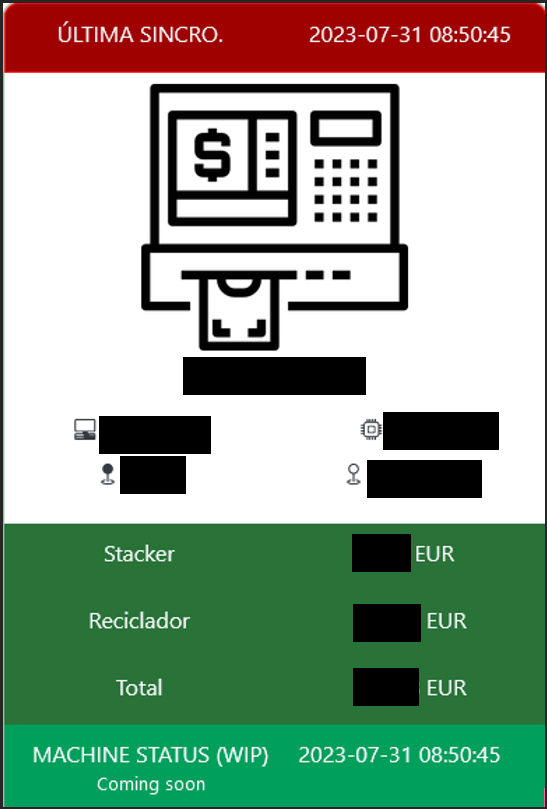
(Se recomienda que una vez imacash acabe de vincularse con su cuenta, en caso de tener el navegador o móvil en la pagina de clients, recargues la misma para ver tu nueva conexión).
Una vez su maquina este conectada, esta aparecerá en el panel principal. En caso de tener varias maquinas conectadas, en este mismo panel podrá cambiar de una a otra para ver sus datos dando click en la imagen de la misma.
Las estadísticas de clients se dividen en 3 formatos principales:
- Balance.
- Graficas / Tablas.
- Inventarios.
El apartado balance le permitirá ver el inventario de la maquina por día, dando el primer inventario registrado en el mismo, así como el ultimo correspondiente al día concreto.
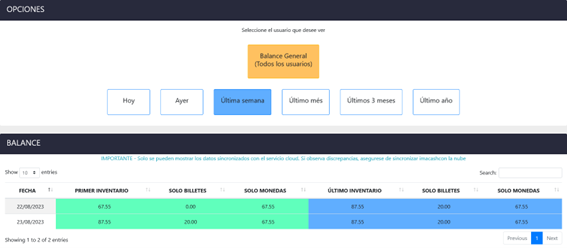
Si deseamos ver más información sobre un día concreto, podemos hacer click en el mismo para que se desglose una lista de movimientos.
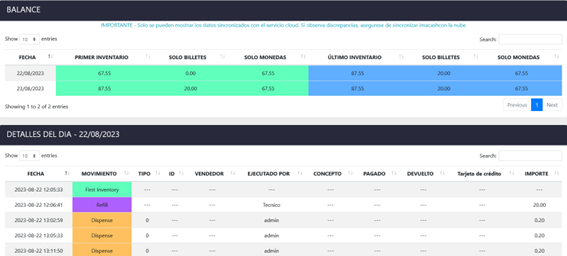
IMPORTANTE – Si imacash se cierra de forma inesperada (Corte de luz, Pulsación sobre el botón de apagar del equipo, ALT+f4, o similares), puede que la información mostrada no concuerde con la realidad. Recomendamos encarecidamente que solo apague ImaCash haciendo click sobre el botón X en la esquina superior derecha de la aplicación para evitar posibles problemas con el servicio cloud.
Ventas, Cambios, Dispensados y Rellenados:
Todos estos apartados corresponden al tipo “Graficas”, estos mostrarán la información recibida por el servicio cloud en formato grafico, así como en formato tabla.
Cuando acedemos a cualquier de estos apartados, observaremos las graficas correspondientes al día de hoy.
Las graficas mostrarán la siguiente información:
- Importe de ventas/cambios/dispensados/rellenados/vaciados por usuario: Muestra barras que aumentan según el importe de las transacciones. Muestra 1 barra de diferente color según el usuario.
- Cantidad de ventas/cambios/dispensados/rellenados/vaciados por usuario: Muestra barras que aumentan según la cantidad de transacciones sin importar su monto. Muestra 1 barra de diferente color según el usuario.
- Importe de ventas/cambios/dispensados/rellenados/vaciados: Muestra barras que aumentan según el importe de las transacciones sin hacer separaciones por usuario.
- Cantidad de ventas/cambios/dispensados/rellenados/vaciados por usuario: Muestra barras que aumentan según la cantidad de transacciones sin importar su monto y sin hacer separaciones por usuario.
- En el caso de las ventas, también aparecerán siguiendo el mismo formato graficas según si las ventas fueron realizadas en tarjeta o efectivo.
Ej.: Si hemos realizado una venta por valor de 20€ y otra por valor de 5€, podremos ver el la grafica de importe una barra con una altura en el eje Y de valor 25, mientras que en la de cantidad de ventas veremos una por valor de 2€.
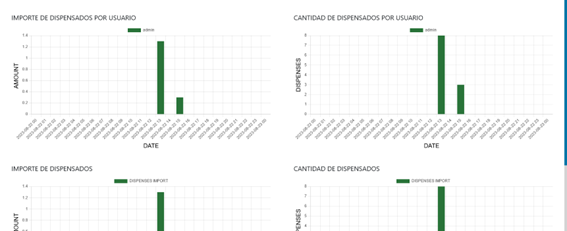
Si deseamos ocultar la información de algunas de estas gráficas, podremos hacerlo dando click al botón “Ver…” (situado al lado del botón mostrar tabla) y deseleccionar la aparición de algunas tablas.
Para poder ver la información en formato tabla, podemos realizar dos acciones:
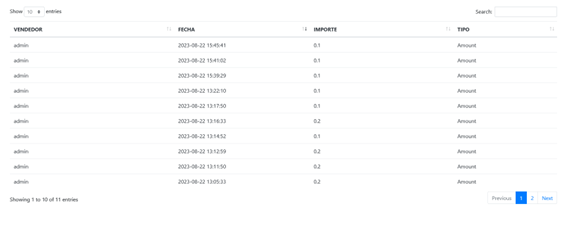
- En caso de querer ver TODA la información en formato tabla, haremos click en el botón “Mostrar Tabla”
- En caso de querer ver los detalles de una barra del grafico en especifico, haremos click en la misma.
Si deseamos ver la información de otros días, podemos hacer varias acciones:
Cambiar día mostrado: Para hacerlo haremos click en el botón con texto: “Filtrar por día” o aquel que contenga una fecha con formato: “DD-MM-YYYY”. Se desplegará un calendario para seleccionar el día a mostrar. La información de las gráficas se mostrará por horas.
Cambiar mes mostrado: Para hacerlo haremos click en el botón con texto: “Filtrar por mes” o aquel que contenga una fecha con formato: “MM-YYYY”. Se desplegará un calendario para seleccionar el mes a mostrar. La información de las graficas se mostrará por días.
Cambiar año mostrado: Para hacerlo haremos click en el botón con texto: “Filtrar por año” o aquel que contenga una fecha con formato: “YYYY”. Se desplegará un calendario para seleccionar el año a mostrar. La información de las graficas se mostrará por meses.
Cambiar periodo mostrado: Para hacerlo haremos click en el botón con texto: “Filtrar por periodo” o aquel que contenga una fecha con formato: “DD-MM-YYYY a DD-MM-YYYY”. Se desplegará un calendario en que deberemos seleccionar dos días, las graficas mostrarán los datos de los días comprendidos entre las mismas, estas inclusive.

*(Imagen: En orden – Intervalo, día, mes, año).
Apartado Máquina: Información de tipo inventario
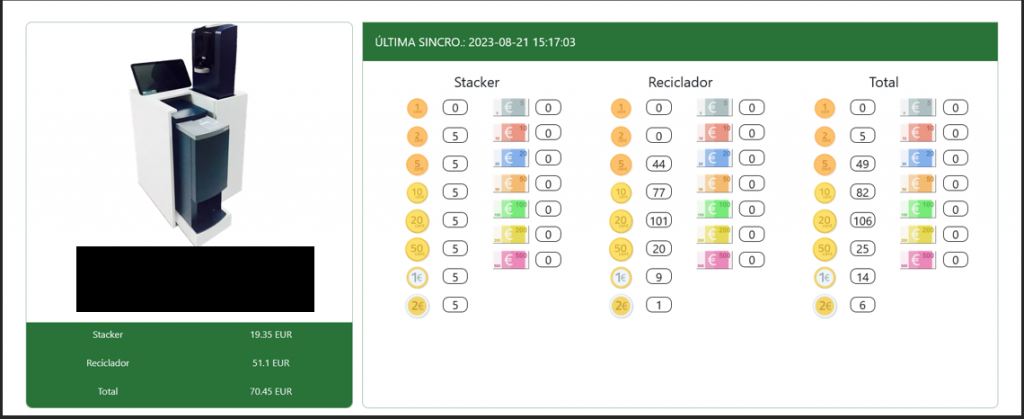
En esta podremos ver un desglose por divisas del inventario actual.
En caso de tener más de una máquina conectada, podremos cambiar entre el inventario de las mismas dando click al nombre de su licencia en la esquina superior izquierda.
